

Now, deleting previous Wi-Fi networks might seem like the best idea, but it is always better to prioritize your networks. Way 2: Prioritize Your Wi-Fi Networks on Mac
Lastly, click on the option of "Apply" to save your changes to the Wi-Fi connections.  Next, select the minus sign and proceed with the option of "Ok". In case you want to forget multiple networks, press and hold the "Command" key as you click and select the different networks. Search for the desired Wi-Fi Network that you want to delete/forget and select it. Find the "Advanced" button and proceed by clicking on it. From here, a window will open, click on the option of "Open Network Preferences". This should be present at the top right section of the top menu bar. First, click on the icon that connects Wi-Fi. The first way is to "Delete" the unwanted Wi-Fi network from your network connection list. Way 1: Delete WiFi Networks from Preferred Networks List on Mac There are two ways with which we can manually proceed to learn how to delete a WiFi network on Mac. This can become complicated to figure out, which is why doing it manually, step by step, can be easy to follow. Part 2: How to Forget a Wi-Fi Network on Mac Manually? įorgetting WiFi networks on macOS is actually a common confusion among Apple users, given the smart feature of automatic connectivity. In case you are not familiar with the process, here’s a brief guide that will help you through the procedure. Then comes the need to know how to forget a WiFi Network on Mac, so that you can easily switch to your desired network. If you need to change your network, both of which you are signed into, things can get complicated. When you are in your office or malls, there are a lot of Wi-Fi options. Because of this, it is always a good idea to clean your list of networks that have changed passwords in order to keep your Wi-Fi list tidy and up to date. However, if you want to use the one you prefer, MacOS will require you to delete the unwanted one and then shift to the next. The reason is that multiple networks in the area at one time may have different strengths in terms of connectivity. Part 1: Why Do You Need to Forget a WiFi Network on Your Mac?Īutomatic connectivity might seem like the ultimate perk, but in reality, it is not as convenient as it seems.
Next, select the minus sign and proceed with the option of "Ok". In case you want to forget multiple networks, press and hold the "Command" key as you click and select the different networks. Search for the desired Wi-Fi Network that you want to delete/forget and select it. Find the "Advanced" button and proceed by clicking on it. From here, a window will open, click on the option of "Open Network Preferences". This should be present at the top right section of the top menu bar. First, click on the icon that connects Wi-Fi. The first way is to "Delete" the unwanted Wi-Fi network from your network connection list. Way 1: Delete WiFi Networks from Preferred Networks List on Mac There are two ways with which we can manually proceed to learn how to delete a WiFi network on Mac. This can become complicated to figure out, which is why doing it manually, step by step, can be easy to follow. Part 2: How to Forget a Wi-Fi Network on Mac Manually? įorgetting WiFi networks on macOS is actually a common confusion among Apple users, given the smart feature of automatic connectivity. In case you are not familiar with the process, here’s a brief guide that will help you through the procedure. Then comes the need to know how to forget a WiFi Network on Mac, so that you can easily switch to your desired network. If you need to change your network, both of which you are signed into, things can get complicated. When you are in your office or malls, there are a lot of Wi-Fi options. Because of this, it is always a good idea to clean your list of networks that have changed passwords in order to keep your Wi-Fi list tidy and up to date. However, if you want to use the one you prefer, MacOS will require you to delete the unwanted one and then shift to the next. The reason is that multiple networks in the area at one time may have different strengths in terms of connectivity. Part 1: Why Do You Need to Forget a WiFi Network on Your Mac?Īutomatic connectivity might seem like the ultimate perk, but in reality, it is not as convenient as it seems.  Part 3: What If You Can Remove All the Connected Wi-Fi Network on Mac with One Click. Way 2: Prioritize Your Wi-Fi Networks on Mac.
Part 3: What If You Can Remove All the Connected Wi-Fi Network on Mac with One Click. Way 2: Prioritize Your Wi-Fi Networks on Mac. 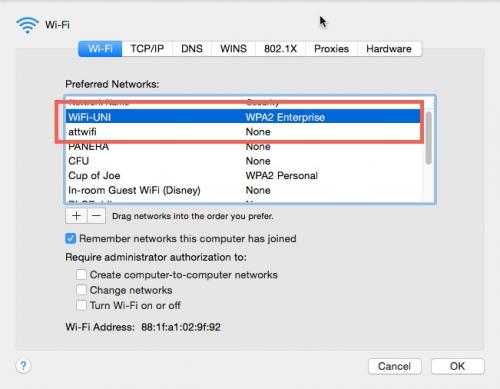
Way 1: Delete WiFi Networks from Preferred Networks List on Mac.Part 2: How to Forget a Wi-Fi Network on Mac Manually?.Part 1: Why Do You Need to Forget a WiFi Network on Your Mac?.





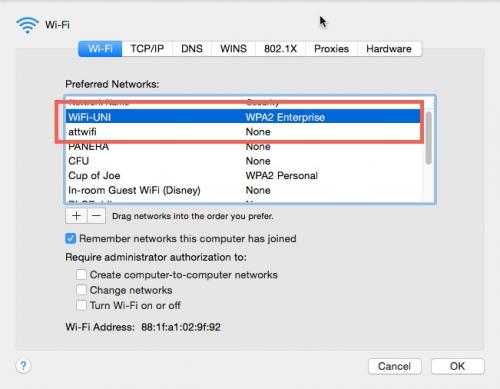


 0 kommentar(er)
0 kommentar(er)
